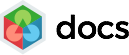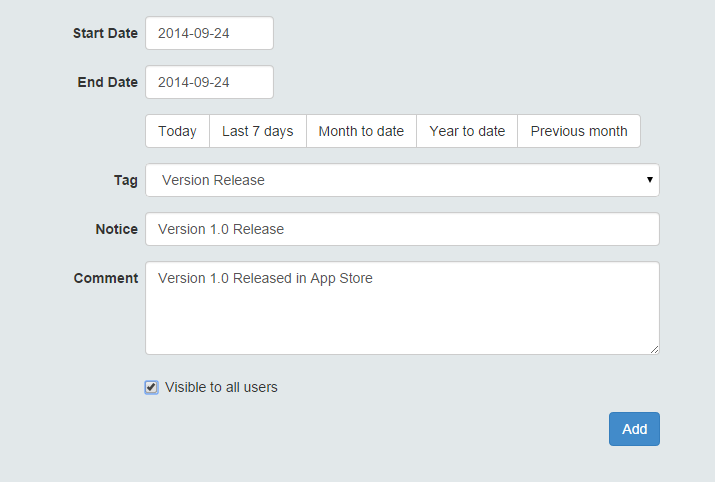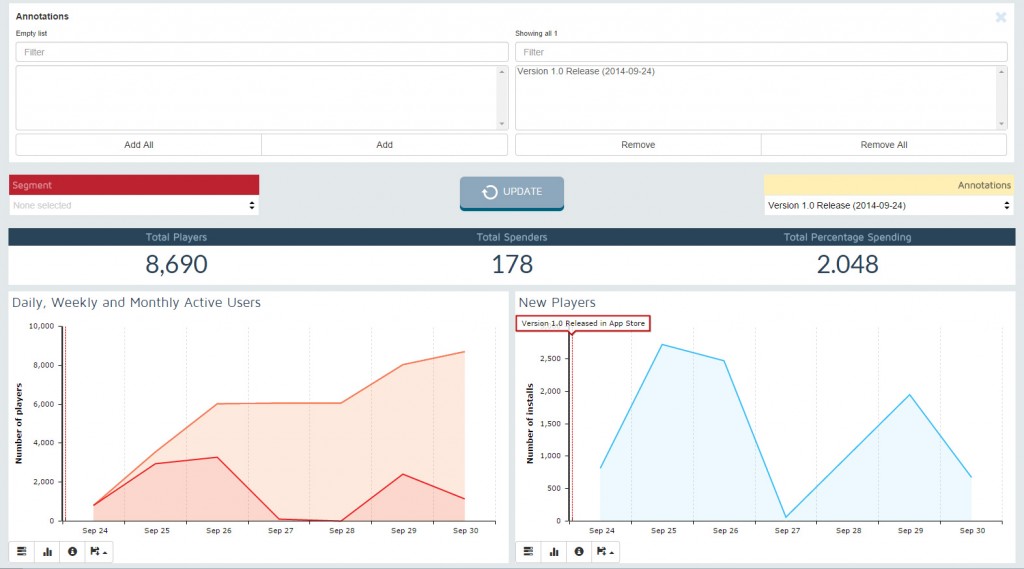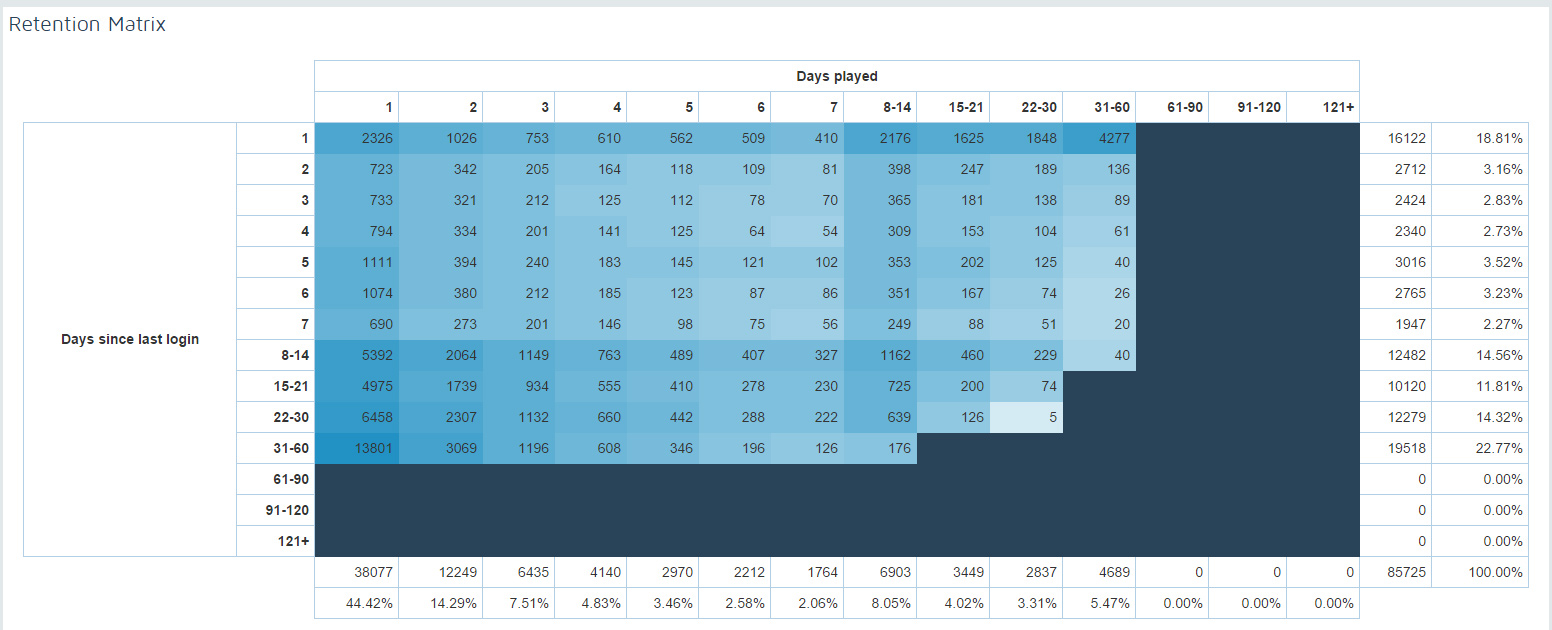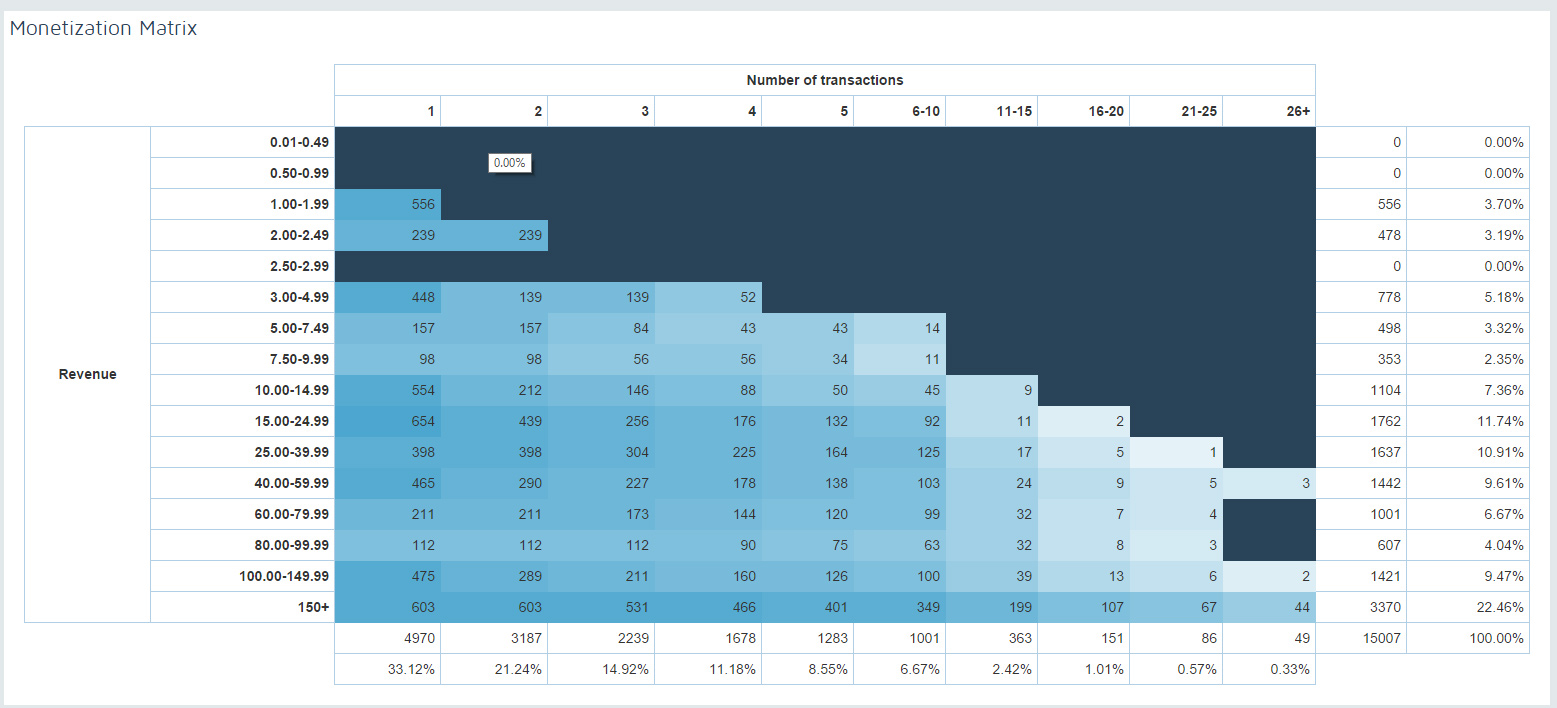在每个页面的左边是筛选工具(Filter Tool);这被用来控制正在图表显示的数据。日期范围(Date Range)被用来控制正在显示面板所有图表中的日期。这在前十和总结图表中同样有效。在显示面板中显示的所有事情都由这个日期范围控制。还可以选择一个用户的开始日期;这可以是一个单一日期或者一个日期范围,并将选择只有在这个日期范围内开始的用户。这允许用户选择一个新玩家的序列,并查看只有这些玩家的分析数据。年龄(Age)筛选用来筛选只有在一个确定年龄的用户的数据;如果性别数据被采集,那么性别(Gender)可用于查看只是男性或女性用户的数据。选定位置过滤(Select Location Filter)用来基于玩家的位置过滤图表;获取渠道(Acquisition Channel)可以被选中,用来按获取过滤数据。显示的注释(Displayed Annotations)允许关于游戏的元数据(Meta Data)显示在图表的顶部(查看注释工具)。这些筛选工具中的每个都可以组合使用,用于对玩家组进行详细分析。
日期范围
日期范围选择器可以让用户选择一个日期范围或者一个单一的日期,并有一系列的预定义范围来让选择尽可能的简单。
开始日期范围
开始日期是一个非常强大的筛选工具。这个筛选工具允许用户选择一个单一的日期或者一个日期范围,并查看在这一范围内玩家的开始日期。这使得其可能只查看在一个特殊日期开始的新玩家,并查看其在一段时期内的行为。
对游戏进行修改并查看使用新版本的新玩家,其可能会看到新玩家在行为、消费模式和留存率方面与只使用之前版本的玩家之间的区别。
可以基于其开始日期选取一系列玩家,然后通过提供大量高水平有效内容的整个显示面板查看这些玩家以理解玩家在游戏中的行为。
使用采集通道
如果用户拥有一个采集通道的标签,这些通道可以通过这些筛选工具筛选出来。这允许在显示面板所有的图表都按照采集通道进行筛选。你可以查看一个单一采集通道或者合并的多个采集通道。
显示注释
在选中日期范围内的任何注释都可以被显示。选择注释以将其在所有图表显示。注释根据选中的注释类型被使用不同的颜色展示。
分段(Segments)
被使用分段工具定义的一个分段可以被选中,并在图表中被应用为一个筛选工具。当一个游戏被创建后将会自动生成涵盖消费和吸引(Engagement)的分段,这些都提供给所有的用户。
图表工具
每个图表都有四个图标提供额外的细节信息。这个![]() 图标显示每个图表的图例,这个
图标显示每个图表的图例,这个![]() 图标提供统计数据,这个
图标提供统计数据,这个![]() 图标为图表提供一个专用的关于展示的数据信息的帮助页面,并帮助如何使用这个结果。这个
图标为图表提供一个专用的关于展示的数据信息的帮助页面,并帮助如何使用这个结果。这个![]() 图标允许数据以csv和多种图片格式导出。
图标允许数据以csv和多种图片格式导出。
可以使用图表顶部的变焦按钮![]() 来改变每个图表的焦距。一旦一个图表的焦距被改变,点击这个按钮
来改变每个图表的焦距。一旦一个图表的焦距被改变,点击这个按钮![]() 来重设焦距以查看完整的日期范围。
来重设焦距以查看完整的日期范围。
注释工具
这允许针对游戏的额外信息被存储;这可以包括发行的版本、采集通道、事件列表的不足和修改、优惠或促销活动。
每个注释都可以有一个单一日期或者日期范围以及相关通知。这个通知可以被删除和编辑。
留存矩阵
留存矩阵(Retention Matrix)是一个非常强大的工具。其可以让你了解这个游戏是如何保持玩家的。
这个表格展示了有多少玩家在选中的日期内玩这个游戏。每个玩家的历史被按照玩过的天数展示,以及自从其上次登录已经过去多少天。
玩家还可以按照玩家开始日期(Player Start Date)筛选。这可以帮助监测随着时间变化的新玩家留存率。
数据还可以使用年龄、性别、位置和采集通道进行筛选。
收益矩阵
这个表格展示了在一个选定日期付费的玩家数量,按照总收入和交易次数划分。玩家可以进一步按照玩家开始日期筛选。
如果在收入上存在每日的峰值,这个表格对于确定这个峰值来自一次性的付费玩家还是已有的付费玩家非常有效。相似的,如果每日促销活动正在进行,我们可以查看是否新付费玩家或者已有的付费玩家在响应。
下面的案例展示了在筛选的日期范围内只付费过一次的4970个玩家。我们还可以准确看到144个玩家付费过四次且在筛选的日期范围内总的收入在60-79.99美元之间。
分组比较(Cohort Comparison)
一个用户分组是是一个用户的子集,使用筛选工具可以按照性别、位置、开始日期等条件查看用户。能够对比用户分组是非常有用的,查看新用户在一个游戏的重大改变之前和之后的区别可以提供一个对于这个改变如何对用户群产生影响的良好理解。分组对比工具提供了一个简单直观的界面来实现这一点。
界面顶部的控制面板允许你定义分别显示每个分组的两个图表。在主显示面板可用的所有图表在这个工具中都可用。
默认情况下这个工具创建两个分组,如果需要,在这个界面可以添加另外8个分组。
还可以将图表按纵轴来排列,或者为每个图表在纵轴提供一个最佳的位置设置。
标准的筛选界面对于每个分组都是可用的,从而一个不同的分组可以在所有分组中被定义和对比。