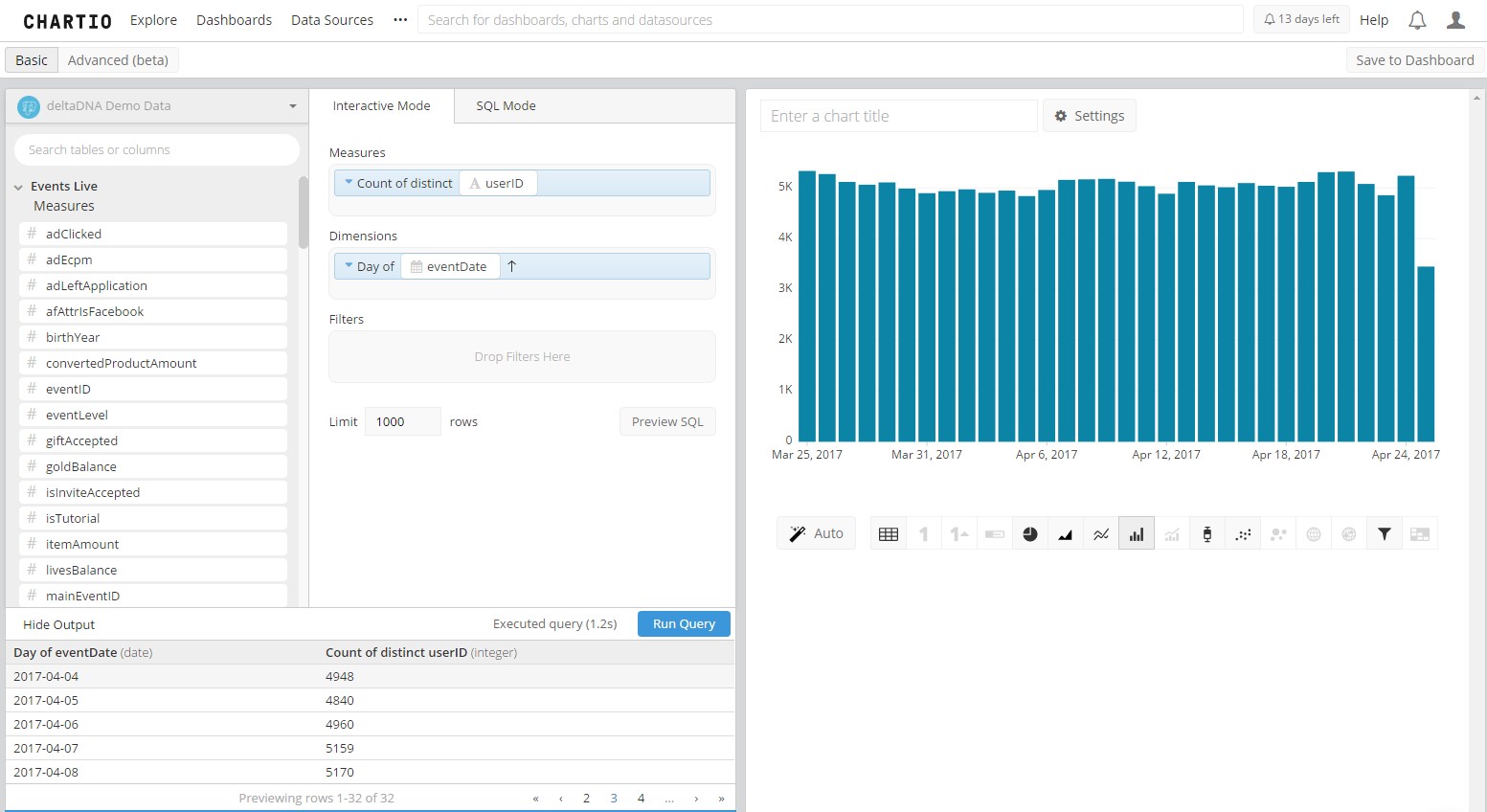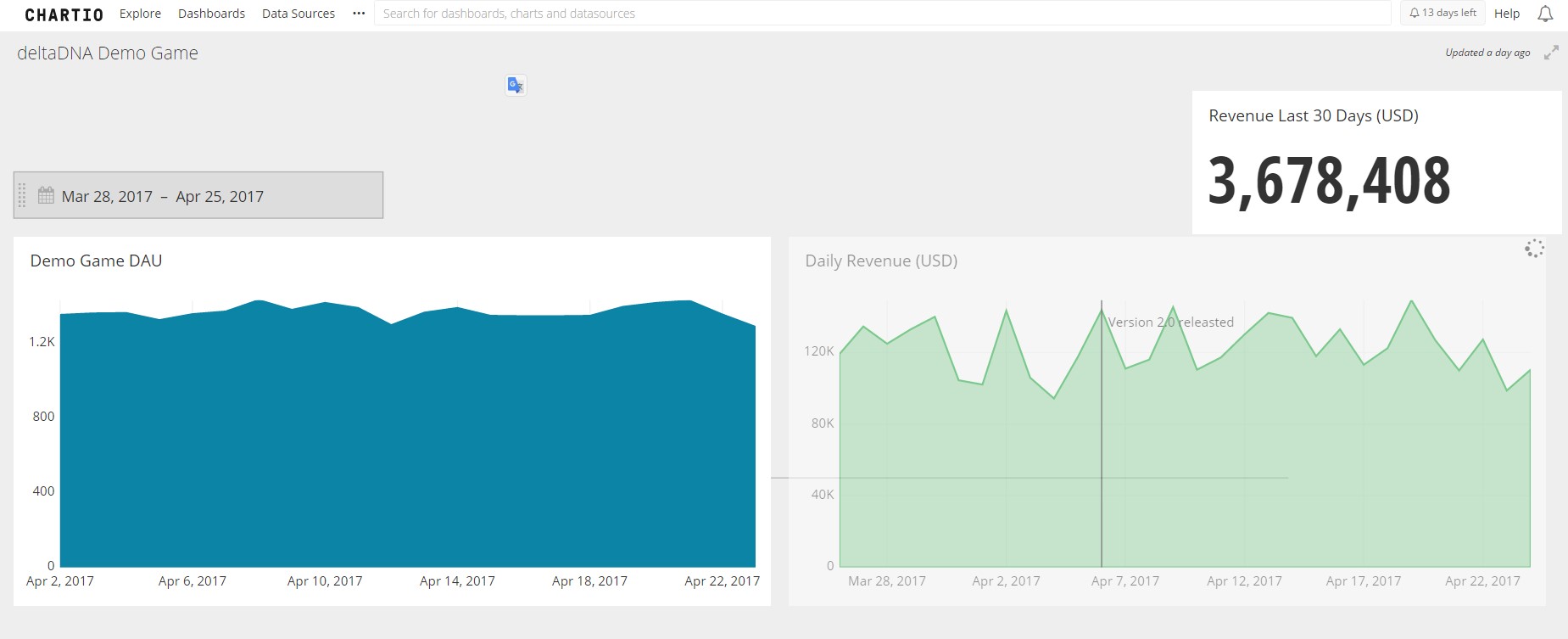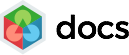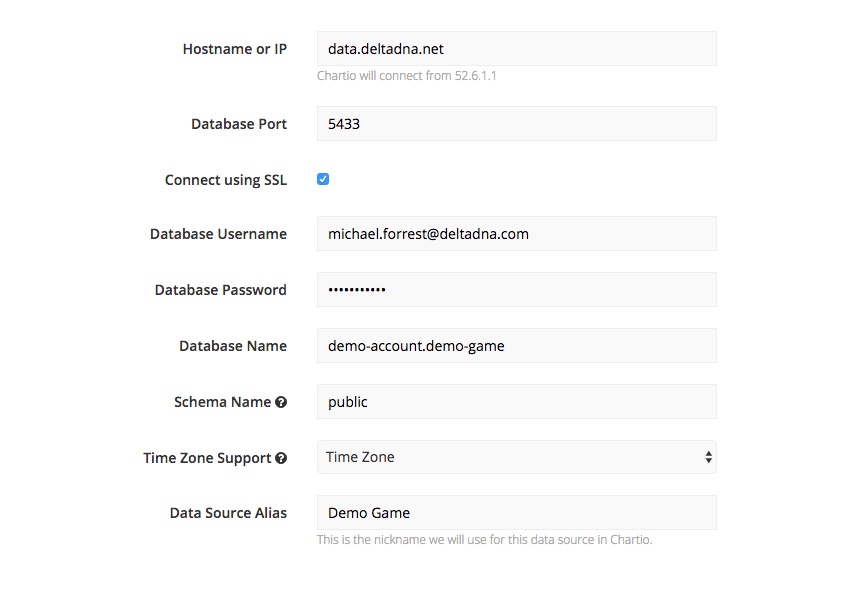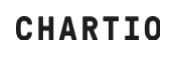 ChartIO is a cloud based data exploration and visualization tool that can be connected to your deltaDNA data to power additional dashboards and reports.
ChartIO is a cloud based data exploration and visualization tool that can be connected to your deltaDNA data to power additional dashboards and reports.
1) Create an account at ChartIO then navigate to the Data Sources page on your account and Add a Data Source
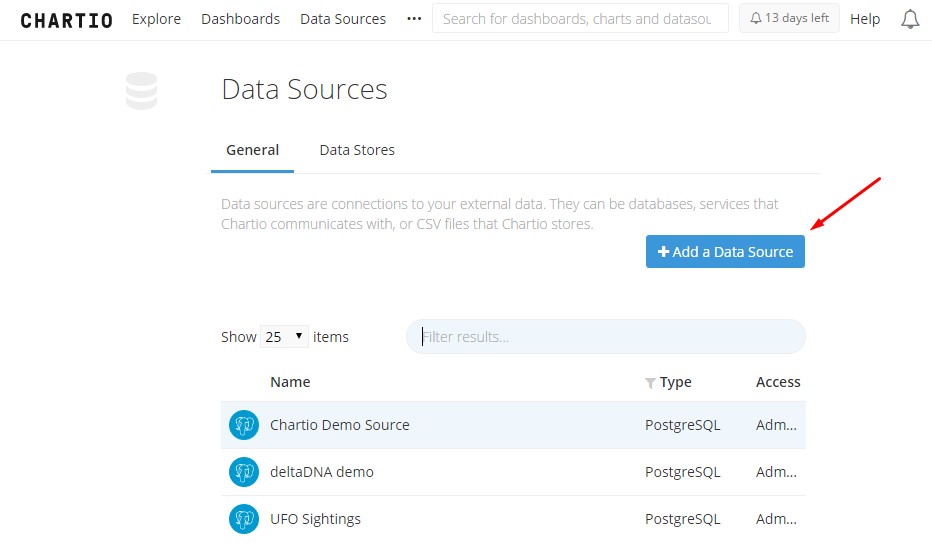
2) Select the PostgreSQL Database as your New Data Source
3) You will now be required to populate your Direct Access connection details.
Hostname or IP: data.deltadna.net
Database Port : leave this at the default value of 5432
Connect using SSL : Check this box
Database Username : This is the username you use to login to the deltaDNA platform
Database Password : This is the password you use to login to the deltaDNA platform
Database Name : the name of your account and the name of your game separated by a dot – this can be found on your Game Details page under Direct SQL Access
Schema Name : Leave this blank
Data Source Alias : Give this a friendly name that you will recognize on your connection list.
Finally press the Connect button and you ChartIO should connect to your data
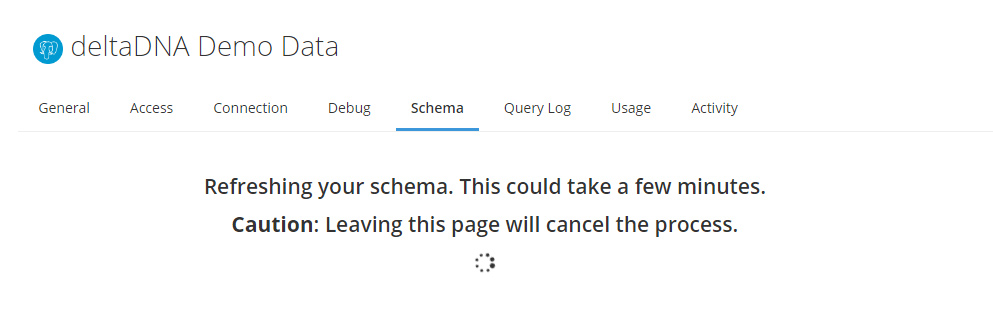
You can use the Debug page to help identify and resolve any issues.
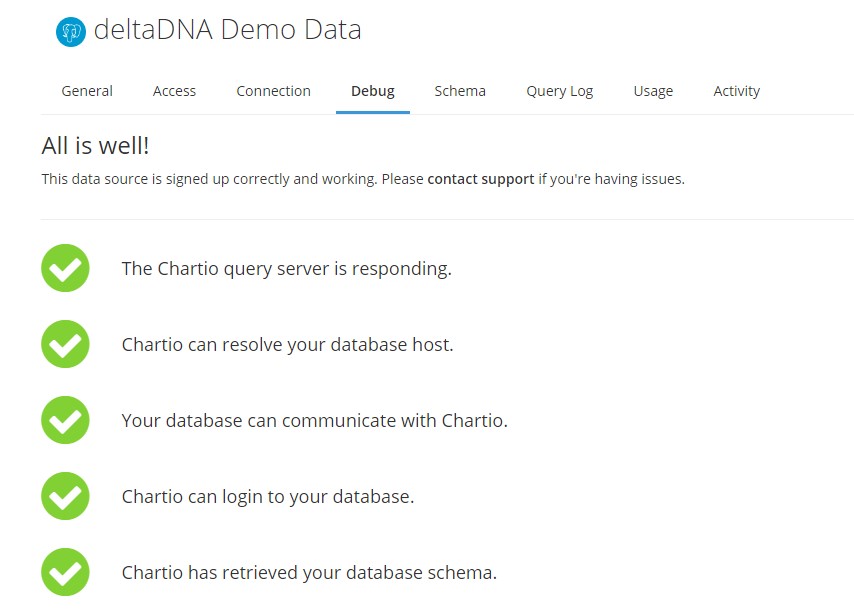
4) You can now add the schema to ChartIO by selecting the Schema page and clicking the button to add a custom table
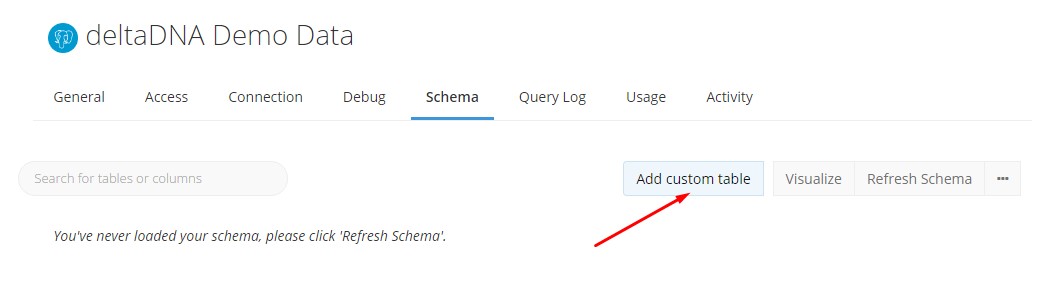
5) You can now add a schema for each of the tables that you want to access.
You can add each table to the connection and give it a friendly name. You will need to enter the SQL to return a row containing the columns you are interested in.
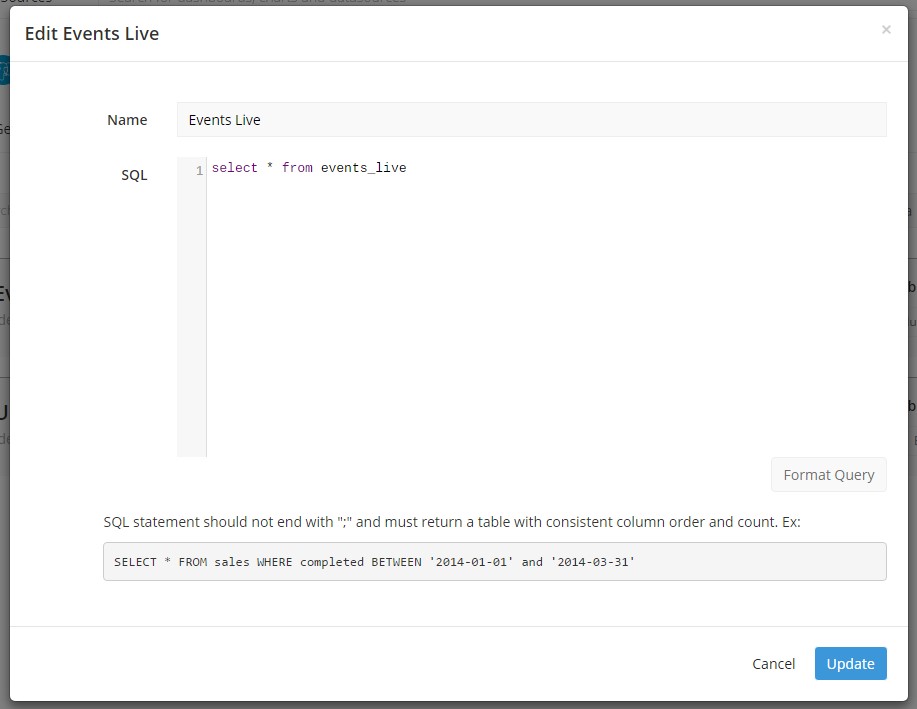
The column names in the schema should now be visible on the schema page if you open the connection
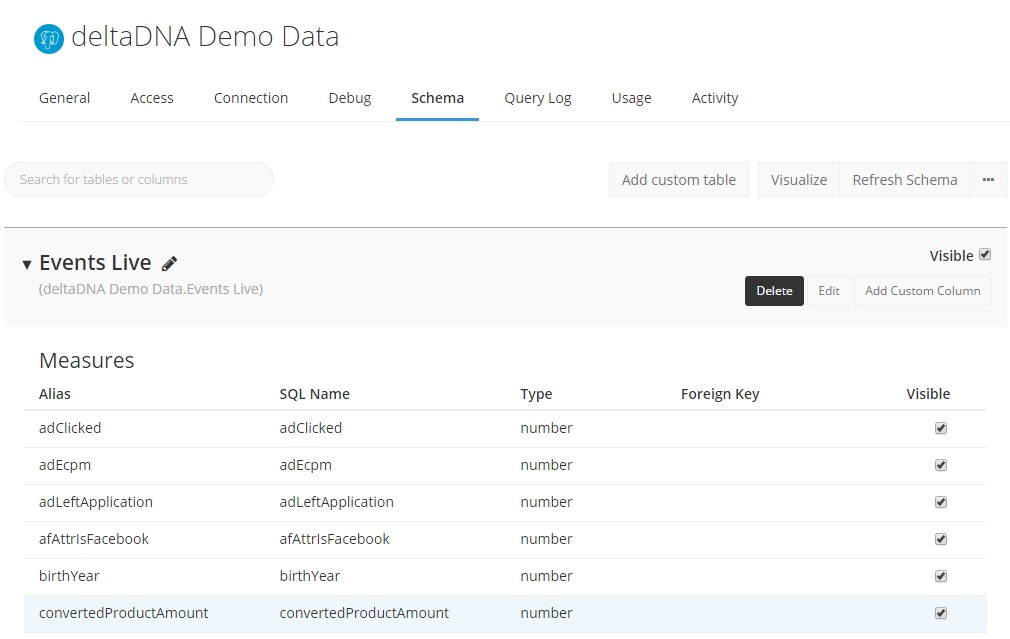
6) You can now run SQL queries against these tables and building reports and dashboards.