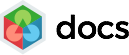Click CREATE in the Send Grid panel at the top of the Out of Game Actions Management page to go to a form that lets you create a new, reusable email campaign based on one of the email templates in your SendGrid email account.

The action name panel lets you give your action a descriptive, relevant name, and contains three buttons that
- Create a new action
- Open an existing action
- Clone an existing action to a new action, useful if you’re setting up multiple similar actions.
![]()
This panel is used by all the action management screens.
The Message Content form lets you select the Send Grid email template that’ll be used by this campaign action.
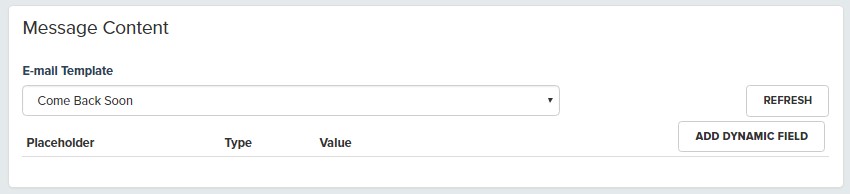
The E-mail Template drop down list will be automatically populated with the names of the email templates from your SendGrid account.
You can also add dynamic content to your SendGrid Emails. Click Add Dynamic Field to add a new dynamic field.

Each dynamic field will need a placeholder that acts as the substitution text in your email template.
Your dynamic content can be populated with:
- One of your player’s Metric values (Environment Metric)
- A derived metric that is calculated from a mathematical derivation of multiple other metrics or derived metrics (Derived Metric)
- For example, you could create a missionSuccess ratio as a derived metric based on the missionCompleted and missionFailed event counts then use that dynamically in your message. “Because you lose in 65% of battles, here’s a bigger gun”
- A variant property that lets you dynamically alter content for each variant group in a campaign (Variant Property)
- For example: Variant A: Here’s a new Tommy Gun to help you in Robbers missions. Variant B: Here’s a new whistle to help you in Cops missions
Give your email campaign a name, select the template you want to use, and press the save button. Your action will be available to use in out-of-game Campaigns.
Important: Before you use SendGrid email campaigns you’ll need to:
- Connect your SendGrid account to deltaDNA in Setup > Manage Identity.
- Configure your SendGrid Account Settings.
- Create some email templates in SendGrid.
- Check you have the outOfGameSend and sendGridEmail email events added in your Event Manager.
- Use the Message Test Tool to confirm email delivery and events are correctly configured.
Creating email templates in SendGrid
Email templates created in your SendGrid account can be connected to actions in deltaDNA and used in targeted campaigns.
Go to the Templates > Legacy page in your Send Grid account and click the Create Template button.
Give your template a name and click Save. The name you gave your template will be the name that appears in the template list in deltaDNA.
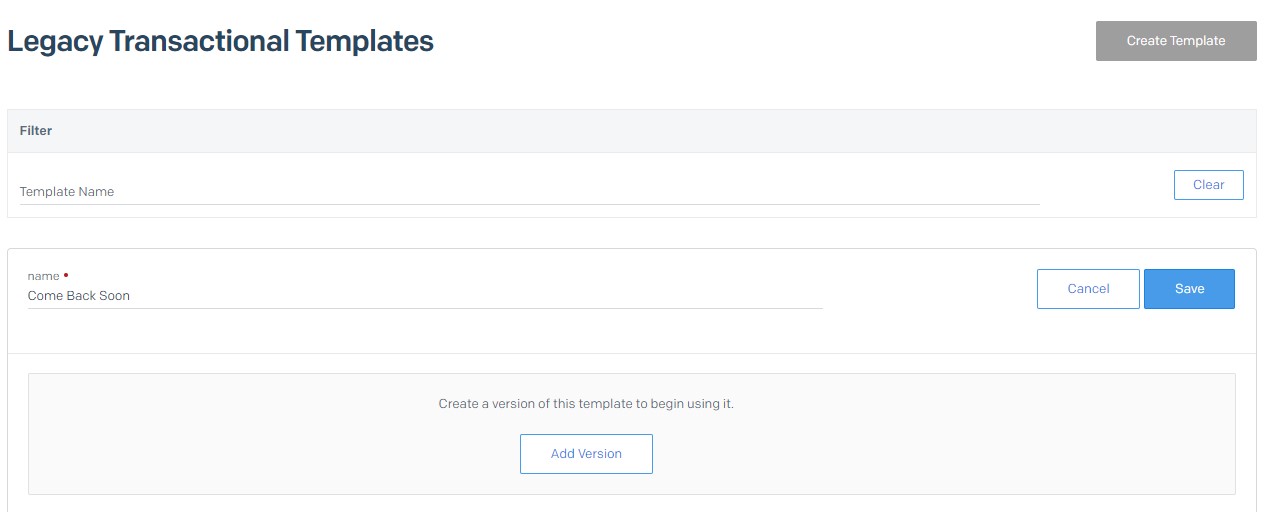
Click Add Version to add a version to your template, or select Actions > Add Version on the Actions menu.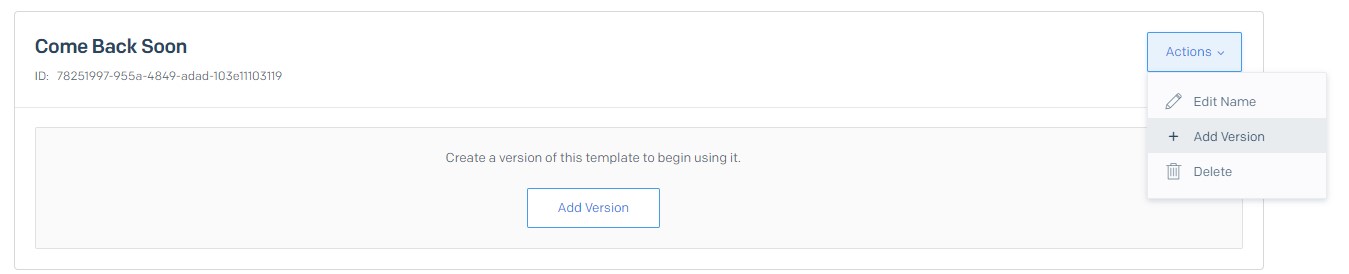
Start creating the template content.
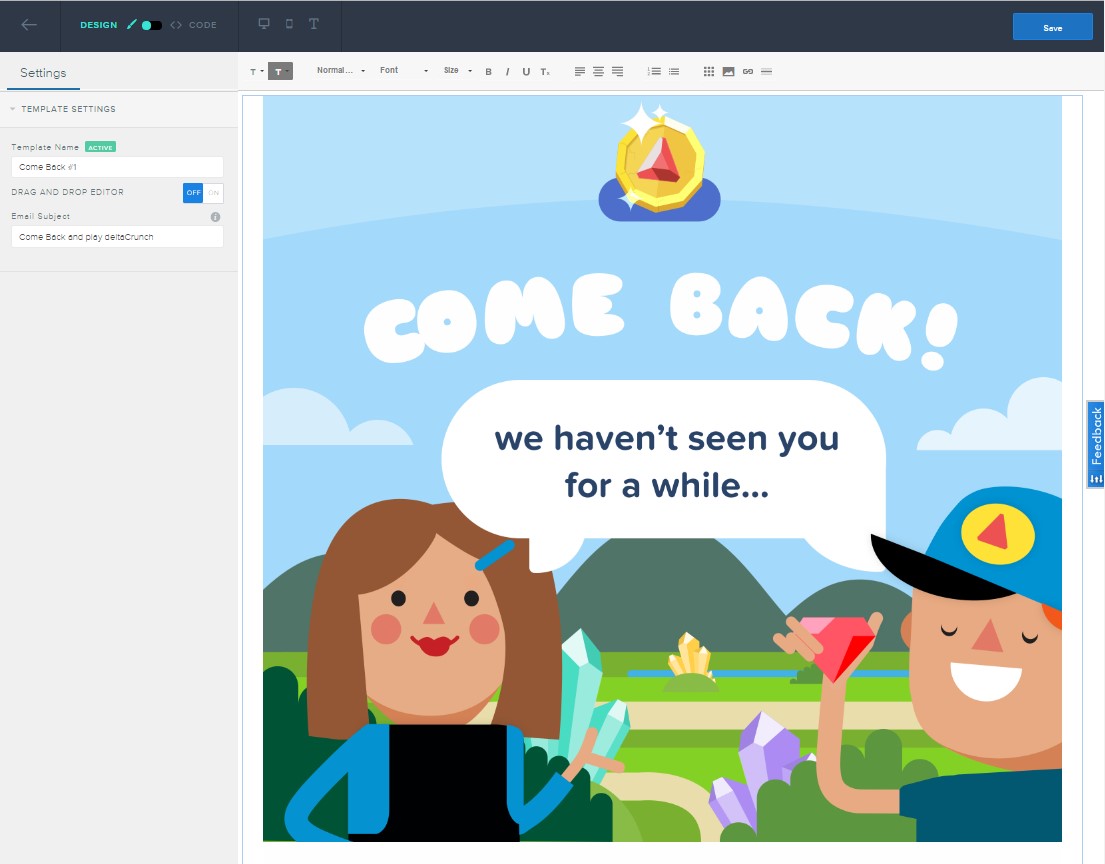
Click Save when you’re done.
The new template will now show up in the email templates drop down list when you create a new SendGrid Email action.